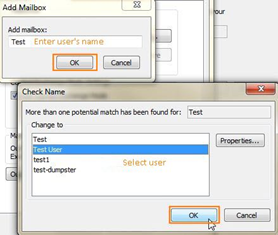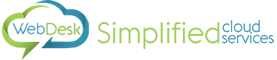How to share a folder in Outlook
Note: these instructions are for sharing with users within your organization only.
Outlook 2010/2013/2016/2019
This procedure allows other users to have limited access to selected folders in your Exchange Mailbox. If you want to grant full access to your mailbox, implement delegation form the server.
To grant access to Inbox, subfolders and custom top-level folders:
- In Outlook, highlight the folder you want to share > right-click this folder > choose Properties.
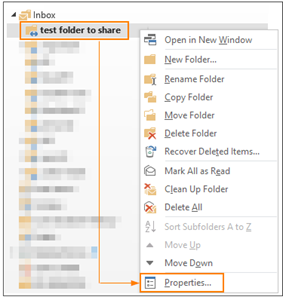
- In the Properties window switch to the Permissions tab > click Add. Check the name of the folder you are going to update (top left corner has the folder name).
- In the Add Users window choose Address Book > select user (use search to find) > click Add > click OK.
- In Permissions, highlight user > set permissions (choose the level of permissions from the menu or set manually) > click OK.
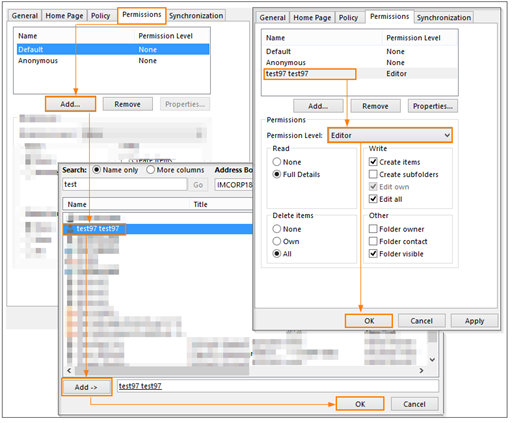
- Now make all parent folders visible, otherwise, the other party will not be able to open your shared folder or subfolder. As shown in the screenshot, we will make Inbox and top container visible.
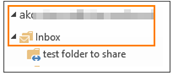 Note: if you are going to share Inbox or custom top-level folder, remember to make the top container visible.
Note: if you are going to share Inbox or custom top-level folder, remember to make the top container visible. - To make the top container visible right-click your email address > Folder Permissions > add a user to the list > check the box Folder visible > click OK.
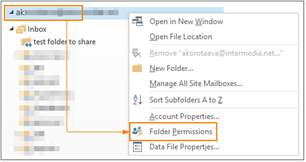
- To make a parent folder visible (in this case, Inbox) right-click this folder > Properties > Permissions > add user to the list > check the box Folder visible > click OK.
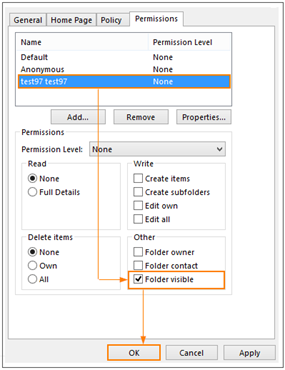 Note: a user will not see the content of your Inbox or other folders, however, this permission is necessary for Outlook to expand this parent folder and show the subfolders when sharing.
Note: a user will not see the content of your Inbox or other folders, however, this permission is necessary for Outlook to expand this parent folder and show the subfolders when sharing.
Once you grant this access, the other party will need to open your shared resource in their Outlook.
See below for Viewer-side instructions:
On Viewer’s PC:
To open other folders follow these steps:
- Go to File > Info > Account Settings > Account Settings
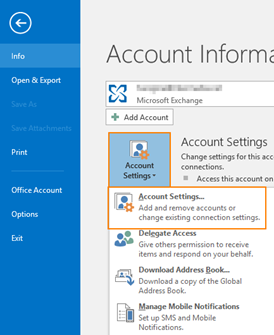
- Double-click your email address > More Settings > Advanced > Add
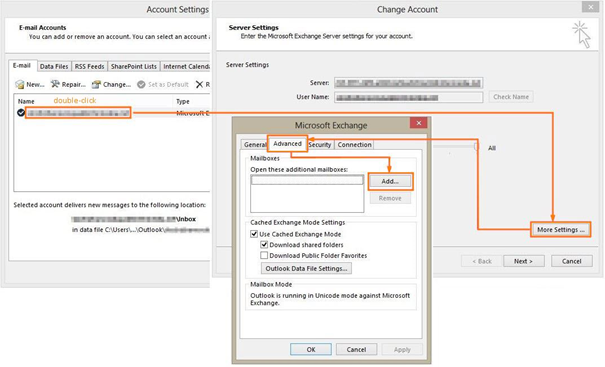 Note: It is strongly recommended to uncheck Download shared folders box if you have multiple shared mailboxes opened.
Note: It is strongly recommended to uncheck Download shared folders box if you have multiple shared mailboxes opened. - Enter user's name > click OK > select user, if several are found > OK > Next > Finish